Bạn đã biết gì về chế độ DFU trên các thiết bị iOS?
Chế độ DFU trên iPhone và iPad là một công cụ được thế kế để đa số người dùng khó có thể nhìn thấy hay táy máy động vào, bởi vì nó chỉ được dùng trong các tình huống khẩn cấp.
 Chế độ này rất khó kích hoạt, và màn hình cũng sẽ không hiển thị thông báo kể cả khi người dùng đã kích hoạt thành công.
Chế độ này rất khó kích hoạt, và màn hình cũng sẽ không hiển thị thông báo kể cả khi người dùng đã kích hoạt thành công.
==> Kho sản phẩm công nghệ chính hãng Apple VN tại đây.
Chế độ DFU là một công cụ thiết yếu, đóng vai trò quan trọng trong việc giúp các chuyên gia, thợ sửa chữa hay những người dùng thành thạo có thể "hồi sinh" một chiếc iPhone đã "chết", hay huỷ cài đặt một bản cập nhật iOS không mong muốn.
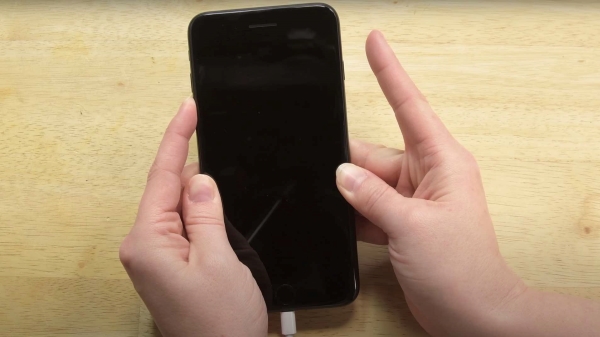
Chế độ DFU là gì?
Thông thường, khi bạn bật thiết bị của mình lên, logo của Apple sẽ xuất hiện. Chờ một lúc, khi thiết bị sẵn sàng sử dụng, màn hình nhập mật khẩu của thiết bị sẽ hiện ra. Quy trình tưởng chừng như đơn giản này lại bao gồm nhiều quy trình nhỏ phức tạp hơn chạy dưới nền hệ thống và không được hiển thị cho người dùng thấy.
Một trong số những quy trình đó là quá trình khởi động bootloader của thiết bị, có tên gọi iBoot. Quá trình này sẽ gọi và tải hệ điều hành iOS để chạy thiết bị. Bootloader rất quan trọng, bởi nó kiểm soát những phần mềm nào được phép tải trên thiết bị, kích hoạt các quy tắc và hạn chế bảo mật của Apple đối với thiết bị đó. Chẳng hạn, để có thể jailbreak iPhone, bạn cần phải xâm nhập và "crack" bootloader để từ đó có thể tải một phiên bản iOS đã chỉnh sửa vào máy.
Vậy thì, làm thế nào khi thiết bị iOS của bạn không chịu khởi động? Trong trường hợp này, bạn có hai lựa chọn: Chế độ Khôi phục (Recovery Mode) và DFU (viết tắt của cụm từ Device Firmware Update Mode – nghĩa là Chế độ Cập nhật Firmware Thiết bị). Cả hai chế độ này đều được kích hoạt bằng cách nhấn tuần tự một vài phím vật lý trên thiết bị ngay sau khi máy khởi động, và cả hai đều được thiết kế để giúp bạn "cứu chữa" chiếc iPhone đã bị lỗi/hỏng của mình nhờ vào một chiếc máy tính, thông qua dây nối USB, ngay cả khi bạn không thể khởi động vào hệ điều hành iOS. Từ chế độ này, bạn có thể cài đặt lại iOS hay khởi chạy các quy trình sửa lỗi, như mô tả dưới đây.
DFU và Recovery Mode: Bạn nên dùng chế độ nào?
Chế độ Recovery đưa thiết bị vào trạng thái đặc biệt cho phép người dùng có thể kết nối điện thoại vào một chiếc máy tính Mac hoặc PC nào đó. Từ máy tính, bạn có thể "đẩy" một phiên bản iOS mới và sạch vào thiết bị của mình. Ở chế độ này, máy sẽ chỉ tải bootloader (chính là iBoot), và chờ người dùng thực hiện các thao tác còn lại. Do vẫn tải bootloader nên khi này, thiết bị sẽ không cho phép người dùng cài đặt bất kỳ phiên bản phần mềm không được Apple cấp phép nào vào thiết bị. Và đặc biệt, chế độ Recover có thể được Apple "vá lỗi" hoặc cập nhật bất cứ khi nào cần thiết.

Chế độ Recovery có thể được kích hoạt dễ dáng chỉ với một chiếc máy tính và một sợi cáp Lightning.
Recovery Mode là một trong những phương pháp khôi phục iPhone được Apple hỗ trợ chính thức, và nó rất dễ thực hiện một khi bạn biết làm đúng cách. Để biết thiết bị của mình đã vào Recovery Mode đúng hay chưa, bạn sẽ nhìn thấy một biểu tượng đồ hoạ sợi cáp Lightning trỏ vào biểu tượng iTunes, yêu cầu người dùng kết nối thiết bị vào máy tính để hoàn tất quá trình khôi phục.
Chế độ DFU mạnh mẽ hơn nhiều so với Recovery Mode, và không hề được Apple chính thức hỗ trợ hay có tài liệu hướng dẫn nào dành cho người dùng thông thường. Chế độ này cho phép thiết bị iOS kết nối và giao tiếp với iTunes (hoặc Finder, nếu bạn đang dùng macOS Catalina), mà không cần tải bootloader hay iOS. Như đúng tên gọi của nó – Chế độ Cập nhật Firmware Thiết bị - chế độ này được sử dụng để cập nhật chính firmware của thiết bị, và trong đa số trường hợp, chính là để cài đặt bootloader.
Chế độ DFU khá khó truy cập, đòi hỏi người dùng phải thực hiện nhiều thao tác nhấn nút phức tạp trên thiết bị. Thậm chí, ngay cả khi vào được chế độ DFU, màn hình điện thoại vẫn đen sì; do đó bạn cũng chẳng thể nhận biết được mình đã vào DFU thành công hay chưa.
Khác với chế độ Recovery, có thể được cập nhật thông qua một bản cập nhật phần mềm, DFU được "hàn chết" vào phần cứng, và không thể bị chỉnh sửa. Tuy nhiên, đây là một công cụ mạnh mẽ. Do nó hoạt động ở tầng thấp hơn so với chế độ Recovery, DFU cho phép người dùng thực hiện những tác vụ không thể làm được trong chế độ Recovery.
Khi nào nên sử dụng chế độ DFU?
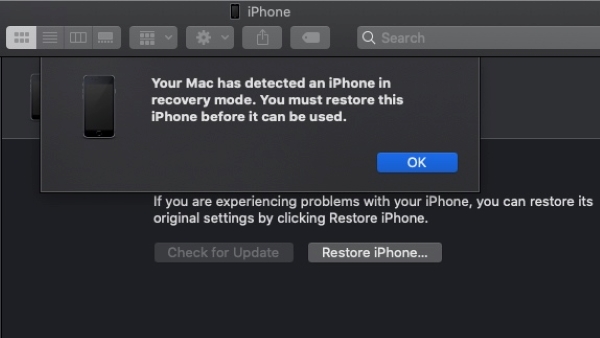
Dòng thông báo hiển thị trên máy tính khi một chiếc iPhone đã vào chế độ DFU thành công được kết nối với máy tính Mac. Điều gây nhầm lẫn là Apple vẫn sử dụng cụm từ "recovery mode" trong trường hợp này, ngay cả khi bản chất nó là một thứ khác hẳn. Nhìn chung, Apple không muốn người dùng "loay hoay" trong chế độ này.
Có hai trường hợp mà chế độ DFU nên được sử dụng. Đầu tiên là để sửa chữa iPhone/iPad bị hỏng bootloader. Cách thức thực hiện là truy cập vào chế độ DFU, kết nối điện thoại với máy tính Mac hoặc PC để tải và cài đặt phần mềm mới.
Trường hợp sử dụng thường thấy còn lại của chế độ DFU là để hạ cấp (downgrade) xuống một phiên bản iOS thấp hơn. Ví dụ, nếu bạn đang sử dụng bản beta của một phiên bản iOS mới, bạn không thể hạ cấp xuống một phiên bản thấp hơn thông qua phần Cài đặt (Settings) của thiết bị hay kết nối vào máy tính và khôi phục iOS bằng Recovery Mode. Lý do là bởi bootloader iBoot chỉ cho phép người dùng cài đặt phiên bản iOS mới nhất cho thiết bị (tức là, nó chỉ cho phép cài đặt phiên bản iOS có số hiệu phiên bản cao hơn phiên bản hiện có trong máy). Chế độ DFU không sử dụng đến iBoot nên không bị hạn chế này. Mặc dù vậy, vẫn có một yêu cầu duy nhất: phiên bản iOS được cài đặt phải được Apple chứng thực (sign).
Thông thường, Apple ngừng chứng thực (khoá sign) các phiên bản iOS cũ khá nhanh sau khi phiên bản mới đã được ra mắt, do đó bạn chỉ có một khoảng thời gian rất ngắn để quyết định và thực hiện hạ cấp. Rất tiếc, nhưng sẽ không có cách nào để khôi phục iPad Mini đời đầu về iOS 8, phiên bản mà chiếc máy này còn có thể chạy đủ nhanh.
Chế độ DFU cũng là một phần quan trọng của quá trình jailbreak. Trước đây, ở thời kỳ "hoàng kim" của mình, một số bản jailbreak chẳng đòi hỏi người dùng làm gì nhiều ngoài việc nhấn chuột vào một đường link trên mạng và chờ đợi. Tuy nhiên, với những bản jailbreak sau này, mọi chuyện ngày càng trở nên phức tạp hơn, và nhiều công cụ jailbreak đã bắt đầu yêu cầu người dùng phải đưa thiết bị của họ vào chế độ DFU. "Cổng hậu" nêu trên đã từng bị Apple "đóng" lại với bản cập nhật iOS 6, tuy nhiên mới đây đã được "mở" lại sau khi lỗ hổng checkm8 được phát hiện và khai thác trên các iPhone đời cũ.
Làm thế nào để vào chế độ DFU trên iPhone hoặc iPad của bạn
Quy trình đưa thiết bị vào chế độ DFU có sự khác biệt giữa các đời thiết bị iOS khác nhau; tuy nhiên nhìn chung đều có bước nhấn và giữ các nút vật lý của máy trong một khoảng thời gian nhất định và theo đúng trình tự. Việc này khá phức tạp và nhiều khi gây khó chịu, vì chỉ cần nhầm một thao tác nhỏ bị sai thôi là bạn sẽ bị "nhầm" sang thao tác khởi động lại máy, hoặc vào chế độ Recovery. Hãy kiên trì và bạn sẽ thành công!
Dưới đây là gợi ý cách thức vào chế độ DFU trên các dòng iPhone:
Đối với iPhone 8 và iPhone X trở về sau
Bước 1. Nhấn và thả nhanh nút tăng âm lượng, rồi đến nút giảm âm lượng.
Bước 2. Nhấn và giữ nút nguồn.
Bước 3. Khi màn hình điện thoại chuyển sang màu đen, một tay vẫn giữ nút nguồn, tay kia hãy nhấn giữ thêm nút giảm âm lượng.
Bước 4. Giữ cả hai nút khoảng 5 giây, rồi thả nút nguồn nhưng vẫn tiếp tục giữ nút giảm âm lượng.
Bước 5. Thực hiện các bước được hướng dẫn trên màn hình máy tính.
Đối với iPhone 7
Bước 1. Nhấn và giữ nút nguồn (Sleep/Wake) và nút giảm âm lượng.
Bước 2. Giữ hai nút trên trong khoảng 8 giây, sau đó thả nút nguồn nhưng vẫn tiếp tục giữ nút giảm âm lượng.
Bước 3. Tiếp tục giữ nút giảm âm lượng cho đến khi máy tính nhận ra iPhone của bạn.
Giờ đây, bạn đã có thể tiến hành phục hồi thiết bị của mình bằng máy tính.
Đối với iPhone 6S, iPhone SE và các dòng máy cũ hơn
Bước 1. Nhấn và giữ nút nguồn (nằm ở cạnh máy hoặc đỉnh máy) và nút Home.
Bước 2. Giữ hai nút này trong khoảng 8 giây, rồi thả nút nguồn (nằm ở cạnh máy hoặc đỉnh máy) nhưng vẫn tiếp tục giữ nút Home.
Bước 3. Giữ nút Home cho tới khi máy tính nhận ra iPhone của bạn.
Theo iFixit













_crop_nokia-x6.jpg)