Thủ thuật giúp AirPods tự động chuyển đổi giữa iPhone, iPad & Mac
Hệ sinh thái các thiết bị của Apple thực sự rất đa dạng và hoàn toàn có thể đồng bộ, kết nối với nhau.
 Tuy nhiên, có lẽ không phải ai sử dụng chúng cũng nắm rõ điều này. Nếu anh em chưa rõ hết các cách để đồng bộ các thiết bị của Apple, hãy cùng tham khảo một vài mẹo sau đây nhé.
Tuy nhiên, có lẽ không phải ai sử dụng chúng cũng nắm rõ điều này. Nếu anh em chưa rõ hết các cách để đồng bộ các thiết bị của Apple, hãy cùng tham khảo một vài mẹo sau đây nhé.
Chắc anh em cũng biết, đối với iPad/ iPhone, mỗi lần sử dụng AirPods, hệ thống sẽ tự động hiển thị kết nối và kết nối ngay lập tức mà không cần anh em phải thao tác bằng tay mới kết nối được. Còn đối với Mac, anh em có thể tạo một ứng dụng và chỉ cần một chạm là có thể đồng bộ Mac và AirPods. Và khi muốn chuyển đổi giữa iPad/ iPhone, anh em cần phải làm vài bước để có thể chuyển đổi giữa hai thiết bị. Hôm nay, mình sẽ chia sẻ với anh em vài thủ thuật để Airpods có thể chuyển đổi tự động giữa iPhone và Mac. Chỉ mất năm phút để thực hiện thủ thuật này và tất cả đều miễn phí hết. Mọi người thử xem nhé!
Kết nối AirPods với smartphone/ iPad
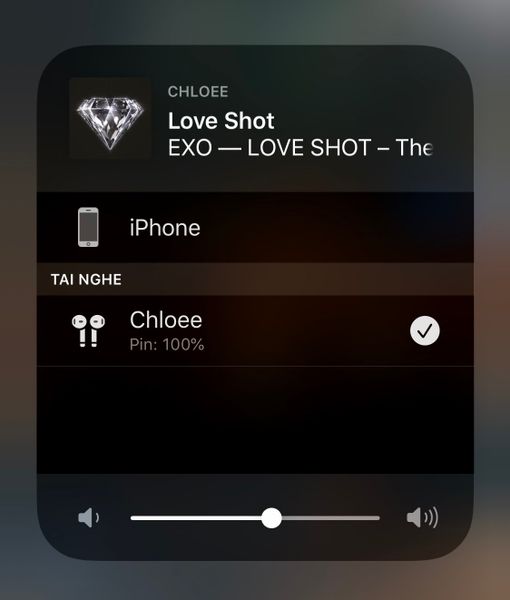
Mở ứng dụng Phím tắt (Shortcuts) trên iPhone/ iPad

Nhấn vào biểu tượng “Tự động hoá” (Automation), sau đó chọn nút “Tạo mục tự động hoá cá nhân” (Create Personal Automation)

Kéo xuống cuối danh sách và chọn “Mở ứng dụng” (Open App)
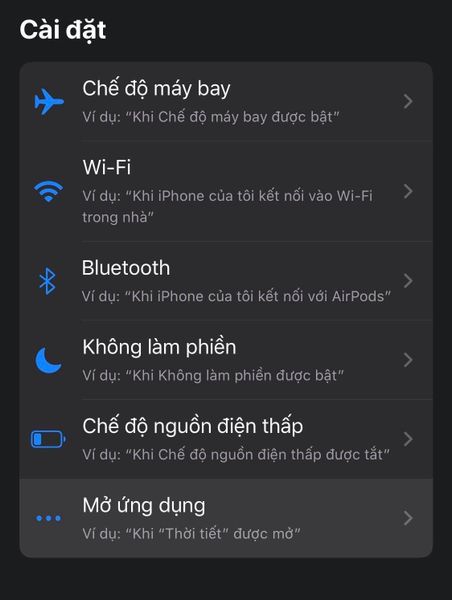
Nhấn “Chọn” ở khung Ứng dụng (App), sau đó điện thoại sẽ hiện lên hàng loạt ứng dụng đã cài đặt sẵn trong máy anh em, ví dụ như Music, Zoom, Microsoft Teams, Zing,... nếu chọn thêm các trò chơi, thì bước này có thể hơi mất thời gian hơn một tí! Lần sau nếu muốn thêm ứng dụng, anh em vẫn có thể chọn để thêm vào.
Nhấp chọn “Xong” (Done) ở phía trên bên phải, và sau đó là nhấp chọn “Tiếp” (Next) ở phía trên bên phải
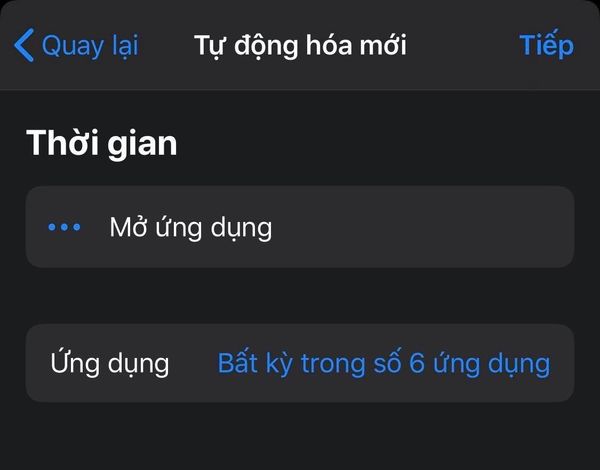
Nhấn vào “Thêm tác vụ” (Add Action), sau đó chọn “Soạn tập lệnh” (Scripting) có biểu tượng chữ ''x"
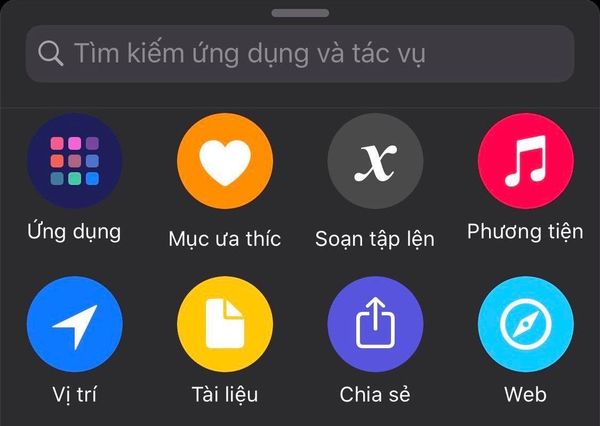
Kéo xuống tới “Đặt đích phát lại” (Set Playback Destination) và nhấn vào nó

Trong màn hình tiếp theo, nhấn vào “iPhone (hoặc iPad)” và sau đó nhấn vào mục nhập cho AirPods của anh em. Nếu không thấy AirPods xuất hiện, hãy thử bấm kết nối lại nha!
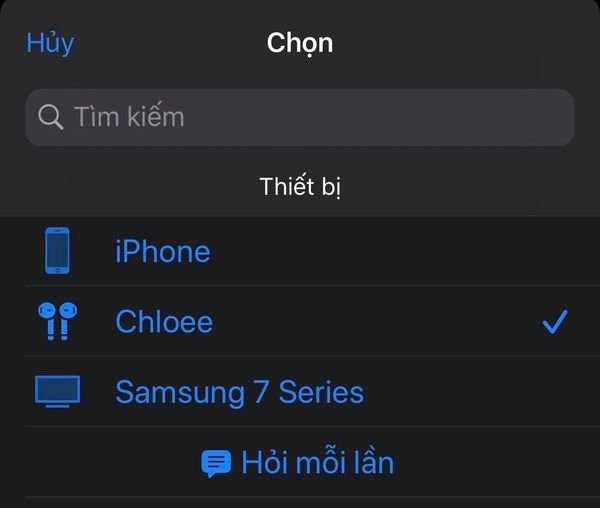
Bấm “Tiếp” (Next) ở góc trên bên phải
Bước này QUAN TRỌNG nha: Ở dưới phía cuối có công tắt “Hỏi trước khi chạm”, anh em nhớ gạt sang trái sau đó chọn “Không hỏi” nhé.

Nhấn vào “Xong”
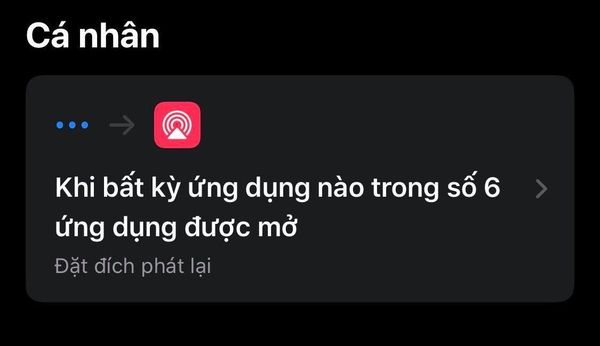
Xong rồi đó anh em. Bây giờ anh em mở máy Mac lên, kết nối AirPods vs Mac sau đó chọn thử những ứng dụng đã chọn trên iPhone hoặc iPad, lúc này Airpods sẽ tự động chuyển đổi ngay lập tức giữa hai thiết bị.
Khuyết điểm của thủ thuật này là mỗi khi Airpods chuyển đổi, nó sẽ hiện thông báo liên tục gây hơi khó chịu, nên anh em hãy vuốt nó lên thôi nhé chứ đừng bấm vào, không là nó sẽ mở lại ứng dụng Phím tắt lại đó.
Còn dưới đây là cách chuyển đổi nhanh Airpods qua máy Mac:
Thủ thuật trên máy Mac thì hơi phức tạp so với trên iPhone/iPad. Nó được tạo trên ứng dụng riêng của mỗi người trên Script Editor. Nhưng chung quy thì chức năng của nó cũng giống như ở trên, ứng dụng sẽ giúp chuyển đổi tự động Airpods sang máy Mac một cách nhanh chóng. Dưới đây là hướng dẫn cụ thể cho anh em tham khảo nhé!
Mở Tùy chọn hệ thống, nhấp vào biểu tượng Bluetooth và nhấp chọn tích xanh “Show Bluetooth in Menu Bar’’

Sau đó bấm chọn “Script Editor”, anh em có thể kiếm trong Application trong file “Utilities” hoặc có thể chọn biểu tượng kính lúp bên góc phải màn hình để tìm cho dễ nha.

Nhấn chọn “New Document”
Sao chép và dán vào Script Editor theo đường dẫn này.

Kết nối Airpods với máy Mac của bạn.
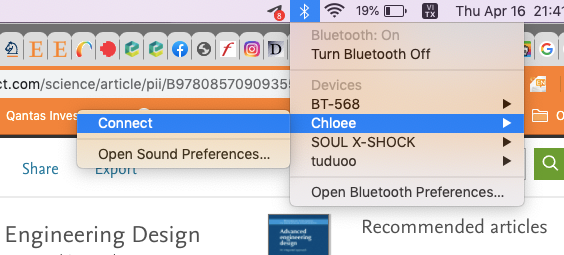
Mở Text edit, anh em cũng sẽ tìm thấy trong Application.
Nhập vào Text Edit, nhập tên Airpods của mình, sau đó sao chép lại
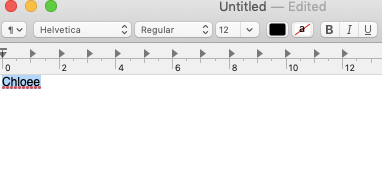
Quay trở lại cửa sổ Script Editor, nhấn Cmd + F và để tìm cụm “Jared’s AirPods”. Tiếp theo đó xoá cụm đó đi và dán tên của mình vào. Nhớ là dán vào chứ đừng tự gõ nha chứ không đủ phông chữ là hỏng hết công sức nãy giờ luôn đó.

Sau đó nhấn chọn “File”, chọn “Save” trong cửa sổ Script Editor.
Trong danh sách File Format, chọn "Application". Nhập tên tệp là AirPods Connect. Sau đó, nhấp vào nút “Save”.
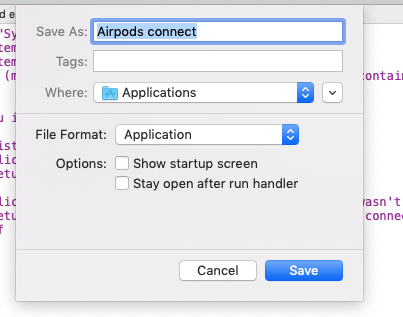
Tìm ứng dụng mà anh em mới tạo trong Application. Bấm chọn , tiếp đó nhấn Command + I
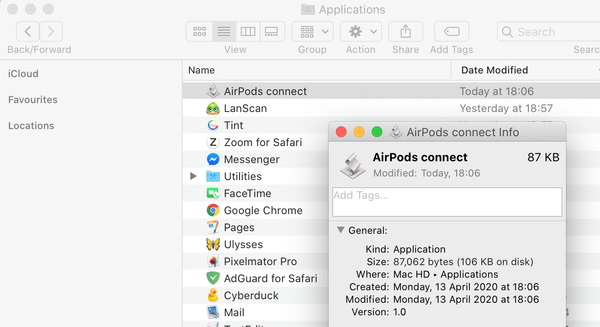
Dùng Google Images để tìm kiếm biểu tượng Airpods mình thích nha. Sau đó bấm mở để xem, nếu đã chọn được hình mình thích thì nhấp chuột phải rồi chọn “Copy Image”
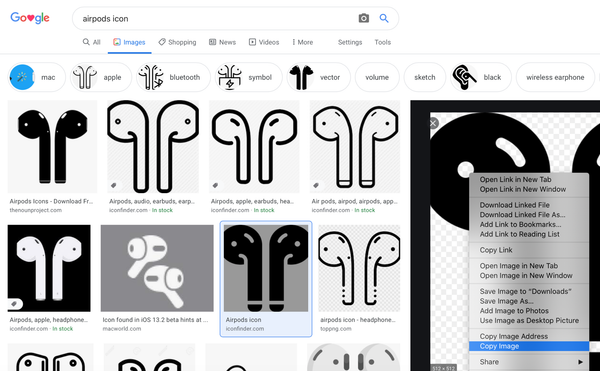
Quay lại cửa sổ xem thông tin hồi nãy, nhấp vào biểu tưởng bên trái ngoài cùng để nó có đường viền xanh, rồi nhấn Cmd+V để thay đổi thành biểu tượng vừa mới sao chép.
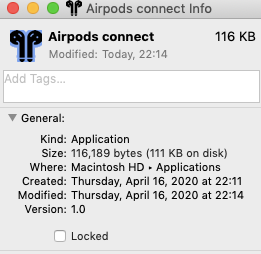
Kéo ứng dụng từ Application xuống Dock.
Tiếp theo, anh em nhấn chọn ứng dụng mới. Nó sẽ hiển thị hàng loạt các thông tin báo lỗi, không sao cả anh em cứ nhấn “OK”, cuối cùng nó sẽ hiện bảng “Accessibility Access”, thì bấm chọn “Open System Preferences”
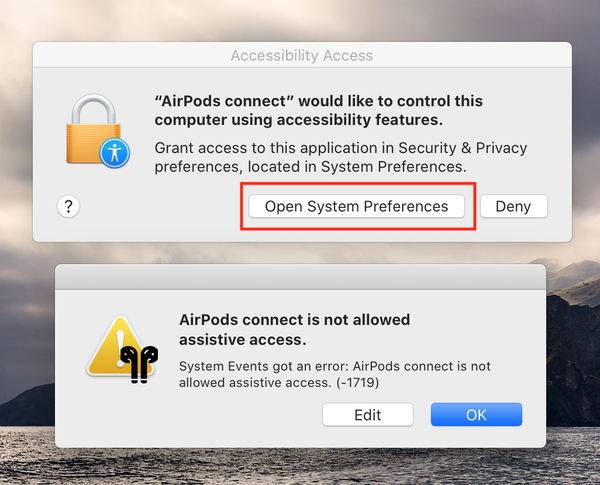
System Preferences sẽ được mở ra. Anh em nhớ bấm chọn biểu tượng ổ khoá phía dưới và nhập mật khẩu máy khi được yêu cầu. Sau đó, tìm dòng “Airpods Connect” trong danh sách và nhấp chọn vào ô xanh.
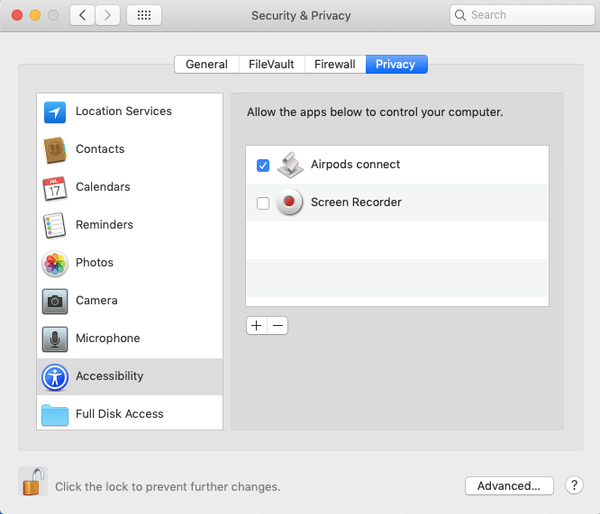
Vậy là xong rồi đó anh em. Từ đây chỉ cần nhấp vào biểu tượng ứng dụng trong Dock là có thể kết nối tự động với Airpods của mình rồi đó. Lúc bấm vô khung Bluetooth sẽ tự hiện ra rồi kết nối với Airpods rồi tự động tắt đi trong vòng 5 giây. Mình đã thử và thành công. Chúc anh em thành công nhé.
Theo Mackungfu













_crop_nokia-x6.jpg)