Mẹo tiết kiệm pin cho Macbook có thể bạn chưa biết?
Thời lượng pin vẫn luôn là một vấn đề đáng quan tâm trên những thiết bị di động. Những chiếc laptop như MacBook cũng không ngoại lệ
 Mặc dù đa số người dùng thường cắm sạc khi làm việc trong thời gian dài, song trong một số trường hợp bạn không thể cắm sạc thì việc tiết kiệm pin là việc rất quan trọng
Mặc dù đa số người dùng thường cắm sạc khi làm việc trong thời gian dài, song trong một số trường hợp bạn không thể cắm sạc thì việc tiết kiệm pin là việc rất quan trọng
Và nếu thực bạn muốn kéo dài thời lượng pin một cách hiệu quả nhất thì 8 bước dưới đây sẽ giúp bạn.

Bước 1: Tìm hiểu những ứng dụng đang sử dụng nhiều pin
Trước tiên bạn phải biết pin của bạn đang tốn cho ứng dụng hay phần mềm nào. Apple đã giới thiệu một tính năng tiện dụng trong OS X 10.9 Mavericks - khả năng xem ứng dụng nào đang sử dụng hết pin của bạn. Miễn là bạn đang chạy Mavericks hoặc phiên bản macOS mới hơn, bạn có thể thấy danh sách các ứng dụng sử dụng năng lượng đáng kể bằng cách thực hiện theo các bước sau:
- Nhấp vào biểu tượng pin trong thanh menu (bên cạnh đồng hồ)
- Xem các ứng dụng đang ngốn pin ngay dưới “Using Siginificant Energy”, như trong hình là Firefox.
- Nếu không có ứng dụng nào của bạn sử dụng năng lượng đáng kể, bạn sẽ thấy thông báo: “No Apps Using Significant Energy”.

Đây là thông tin hữu ích để có vì nếu bạn cần sử dụng thêm vài phút pin, bạn có thể chọn đóng Firefox và sử dụng Safari, điều này ít tốn điện hơn một chút.
Bạn thậm chí có thể nhận được nhiều thông tin hơn về các ứng dụng ngốn điện bằng cách xem Activity Monitor. Đây là cách thực hiện:
- Mở Activity Monitor (Giám sát hoạt động)
- Nhấp vào tab Energy.
- Tại đây, bạn có thể xem ứng dụng nào đang tốn bao nhiêu năng lượng của máy.

Bạn cũng có thể sử dụng Activity Monitor để kiểm tra những ứng dụng bị lỗi và sử dụng quá nhiều phần cứng:
- Mở Activity Monitor (Applications/Utilities).
- Chọn CPU.
- Chọn All Processes.
- Chọn cột CPU.
- Hãy tìm bất kỳ ứng dụng nào chiếm hơn 70% CPU.
Nếu đó là một chương trình như Safari, Mail hoặc Google Chrome, trước tiên bạn nên thử thoát khỏi chương trình một cách bình thường. Nếu ứng dụng đang bị treo bạn có thể thoát trực tiếp trong Activity Monitor.
Bước 2: Thay đổi tùy chọn tiết kiệm năng lượng
- Mở System Preferences (Tùy chọn hệ thống)
- Nhấp vào Energy Saver (Tiết kiệm năng lượng)
- Nhấp vào (Battery) Pin và điều chỉnh thanh trượt bên cạnh 'Turn display off after...' - số càng thấp, bạn sẽ càng tiết kiệm được nhiều năng lượng.
- Chọn 'Put hard disks to sleep when possible’ (Đặt đĩa cứng vào chế độ ngủ khi có thể) và 'Slightly dim the display while on battery power' (Làm mờ màn hình một chút trong khi sử dụng pin).
- Bạn cũng nên tắt Enable Power Nap để máy Mac của bạn không làm gì khi đang trong chế độ ngủ.
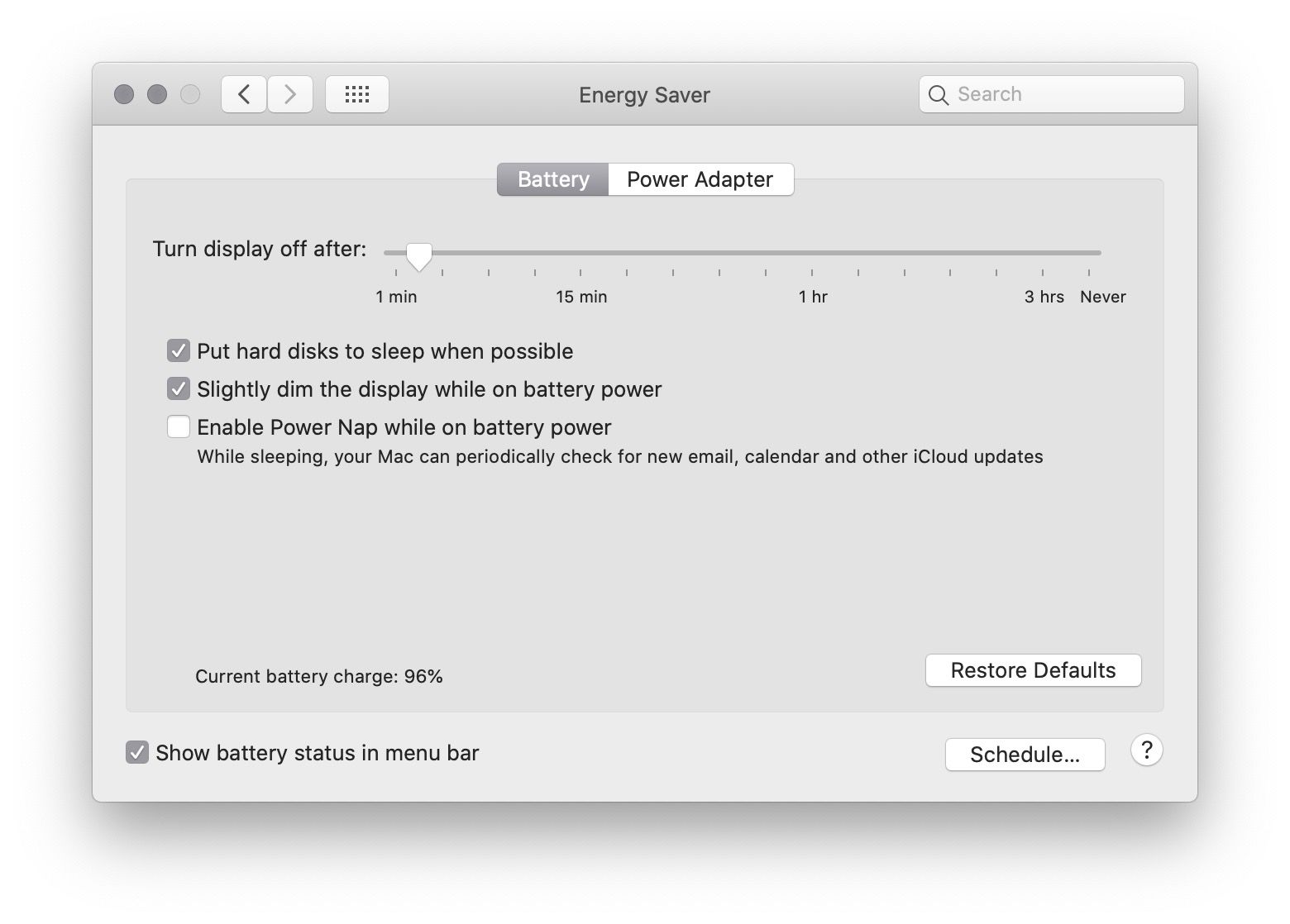
Bước 3: Sử dụng Dark Mode (Chế độ tối)
Dark Mode sẽ cần ít pin hơn để hiển thị pixel đen so với màu trắng. Nếu máy bạn không chạy Mojave hoặc Catalina, bạn có thể sử dụng cách Invert Colours (Đảo ngược màu sắc) để tiết kiệm pin.
Để bật Chế độ tối trong Mojave hoặc Catalina, hãy làm theo các bước sau:
- Mở System Preferences (tùy chọn hệ thống)
- Bấm vào General (cài đặt chung)
- Nhấp vào Dark (Chế độ tối)
Để đảo màu, hãy làm theo các bước sau:
- Mở System Preferences (tùy chọn hệ thống)
- Nhấp vào Accessibility (Trợ năng).
- Bấm vào Display (Hiển thị).
- Đánh dấu vào ô bên cạnh Invert colours (đảo ngược màu)

Bước 4: Dừng hoạt động chạy ngầm
- Tắt thông báo. Nhấp vào Tùy chọn hệ thống> Thông báo và giới hạn các ứng dụng có thể kiểm tra thông báo.
- Tắt chế độ kiểm tra tự động của Mail. Mở Mail> Tùy chọn và thay đổi tab Kiểm tra Tin nhắn mới thành Thủ công.
- Tắt Spotlight. Mở tùy chọn Spotlight, chọn tab Quyền riêng tư và kéo ổ cứng Mac của bạn vào danh sách Privacy (riêng tư).
Bước 5: Tắt các tính năng tốn pin
- Làm mờ màn hình của bạn. Nhấn phím F1 và di chuyển độ sáng màn hình xuống. Bạn cũng có thể kiểm soát điều này trong Tùy chọn hệ thống.
- Tắt Bluetooth. Nhấp vào biểu tượng Bluetooth trong thanh Menu và chọn Tắt Bluetooth (hoặc mở Tùy chọn hệ thống> Bluetooth và nhấp vào Tắt Bluetooth)
- Tắt Wi-Fi. Đây là một chút cực đoan hơn khi bạn sẽ không thể sử dụng internet không dây. Nhưng nếu bạn không sử dụng internet hoặc email, hãy đảm bảo bạn tắt Wi-Fi. Nhấp vào AirPort trong thanh Menu và chọn Tắt Wi-Fi.
- Tắt âm. Chạm vào nút Tắt âm thanh để loại bỏ mọi cảnh báo và tiếng ồn bên ngoài. Bạn có thể bật và tắt âm thanh khi bạn cần.
- Loại bỏ phần cứng được kết nối. Ngắt kết nối mọi thẻ SD, ổ đĩa ngoài hoặc modem 4G. Tất cả đều lấy năng lượng từ MacBook và có thể ảnh hưởng đến pin.
- Tắt đèn nền bàn phím (thường là F5 để tắt, F6 để bật lại)
Bước 6: Giữ cho MacBook của bạn mát mẻ
Giữ máy Mac của bạn mát mẻ. MacBook của Apple có cảm biến nhiệt làm tắt pin vì lý do an toàn nếu thiết bị quá nóng. Bên cạnh đó nhiệt độ cao cũng làm pin hao nhanh hơn.
Bước 7: Kiểm tra xem MacBook của bạn có bị thu hồi không
Có thể có một vấn đề cơ bản với pin của bạn. Ví dụ, Apple đã thông báo thu hồi các mẫu MacBook Pro được mua trong khoảng thời gian từ tháng 9 năm 2015 đến tháng 2 năm 2017 (Retina, 15 inch, giữa năm 2015) do vấn đề pin có thể bị quá nóng trong các mẫu đó.

Trong một thông cáo báo chí, công ty tuyên bố rằng: "Vì an toàn của khách hàng là ưu tiên hàng đầu, Apple đang yêu cầu khách hàng ngừng sử dụng các đơn vị MacBook Pro 15 inch bị ảnh hưởng". Để tìm hiểu xem laptop của bạn có bị ảnh hưởng hay không, hãy truy cập trang web của Apple tại đây để tìm hiểu xem bạn có đủ điều kiện để thay pin hay không. Nhập số seri của máy tính của bạn trên trang chương trình để xem nó có đủ điều kiện để thay pin hay không. Nếu bạn là công tắc sẽ được miễn phí.
Bước 8: Loại trừ bất kỳ lỗi hoặc lỗi
Làm những điều trên có thể đã khắc phục vấn đề của bạn, nhưng chúng có thể không có quá - có lẽ MacBook của bạn có một số lỗi mô tả.
Trước đây, đã có những vấn đề như MagSafe không sạc MacBook, thông báo Service Battery’ bị lỗi trên OS X Mavericks, khả năng giữ pin kém trên mẫu MacBook Pro Retina 13 inch và thông báo cảnh báo ‘No batteries available’ trên những dòng cũ.
Nguồn: macworld.













_crop_nokia-x6.jpg)